
| |
| SAP NETWEAVER |
| SAP XI |
| SAP EP |
| SAP MDM |
| SAP BI |
| SAP WAS |
| SAP KM |
| SAP MI |
| SAP NETWEAVER 2004S |
| SAP NETWEAVER 2004 |
Welcome to SAPAG.CO.IN
|
|
SAP AG.co in Will Give information of SAP related meterials Like SAP Platform and Operation,,SAP Security , SAP Enterprise Portal (EP), ,SAP Knowledge Management (KW), SAP Business Intelligence (BI), Exchange Infrastructure (XI),Application Server, Mobile (MI), Master Data Management MDM, Composit Appications Frame work,Web Dynpros,OOPABAP,Blog,Intergration Bulder, Integration Repository (IB),Integration Directory (ID).System Landscape Directory (SLD), And Adopter Configuration like File to File,File to JDBC, File to IDoc, File Content Convertion, RFC, HTTP,SOAP,XI Interview Questions,Xi Sertification Questions, and many more about SAP Netweaver Platform XI Training And Tutorial and XI interview Questions ..
SAP Exchange Infrastructure Tutorials
SAP XI Exercises File to IDoc
Exercise 1: File sender to IDoc
Overview
The purpose of this exercise is to implement a simple one-way, asynchronous link between a file sender and the R/3 system, using XI. As a result of this exercise, you will become familiar with the basic sequence of steps to implement a simple interface with XI. You will be able to understand the structure of objects in the SLD, Integration Repository and Integration Directory. This exercise will also introduce the graphical mapping environment, the central J2EE adapter engine, the file adapter for sender systems and the IDoc adapter.
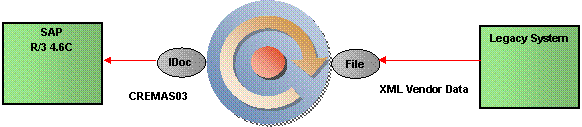
Prerequisites
Basic knowledge of XI architecture
Description
A custom XML document containing vendor information is picked up from the file system by the file adapter. The message is mapped to IDoc-XML format and then routed to the IDoc adapter. The CREMAS IDoc (vendor master data) is posted into the backend R/3 system. A vendor will be created by the R/3 application.
Exercise steps
*Please note, as a general rule, all development and configuration objects in XI are CASE-SENSITIVE.
Step 1 – SLD
Since this is the first exercise, we have to define a software component which will house all our development objects. This is done in the system landscape directory (SLD). We will also define a technical system and business system for the third party application which is sending the file.
• Create software component.
• Log in to the Integration Server client via SAPGui and change your password.
• From the main menu select “Start Integration Builder” (transaction SXMB_IFR). This will launch the Integration Builder homepage in a separate window.
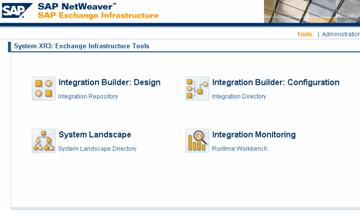
• In the Integration Builder home page, select “System Landscape Directory”. This will bring up the SLD in a separate window (note the URL shortcut /sld).
• Select “software catalog”. The list of all products appears. Browse around the list and inspect specific product versions by clicking on them. The details page will show you which software components are exposed for a given product.
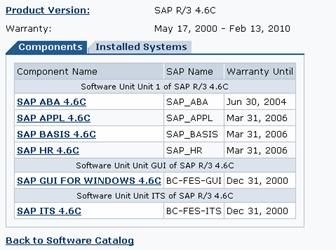
You can go back to the main page by clicking “back to Software Catalog”.
• When you are finished browsing, from the software catalog screen select “Software Component” from the drop-down list.
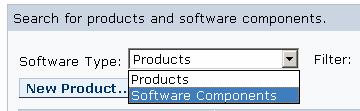
• Select “New Component”. This will take you to the wizard for creating a new Software Component (SWC).
• The product we will use is called “XI RIG US Workshop” of vendor “SAP XI RIG US ”. Select this product from the drop-down list. Fill out the remaining fields as specified below. Then click “Create”. Note: after the SWC is created, you will see a confirmation message in a green box at the top of the screen. The fields of the wizard will be reset in order to allow you to create another SWC if necessary. Click “Cancel” to get out of the wizard.
Vendor: SAP XI RIG US
Name: XI RIG US workshop XX (replace XX with your group number).
Version: 1.0
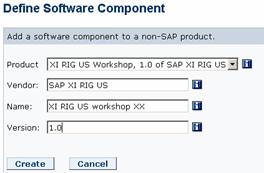
• Create technical system
• Go to the SLD homepage (click “home” in the upper left corner.)
• Choose “Technical landscape”. In the technical system browser, select technical system type: “third-party”.
• Select “New Technical System…”. This will take you to the wizard.
• For the type of technical system, select “Third-Party”. Click “Next>”
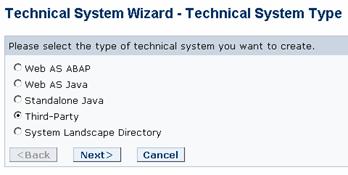
• System Name: XIWS_legacy_TS_XX (replace XX with your group number).
Host Name: <your host name>.
Click “Next”.
• From the list of available products, select “XI RIG US Workshop, 1.0” then click “Add”. The product will appear in the “Selected Products” list. Verify that the software component you created in the previous step is present and is checked. Click “Finish”.
| Latest SAP Netweaveer Books | ||
|
|
||